磁盘GPT分区格式怎么重装系统?U盘GPT格式重装教程
时间:2021-08-24 来源:系统下载之家官网
许多用户在磁盘分区的时候都是使用GPT格式的分区格式,那么对于GPT分区格式的系统我们要怎么重装呢?其实操作方法十分的简单,并不复杂,下面小编就带着大家一起看看怎么解决这个问题吧!
操作方法:
01、准备8g以上的u盘一个,能正常上网的电脑一台。将u盘插入电脑,在电脑内下载运行云骑士一键重装系统软件,点击制作u盘启动盘。
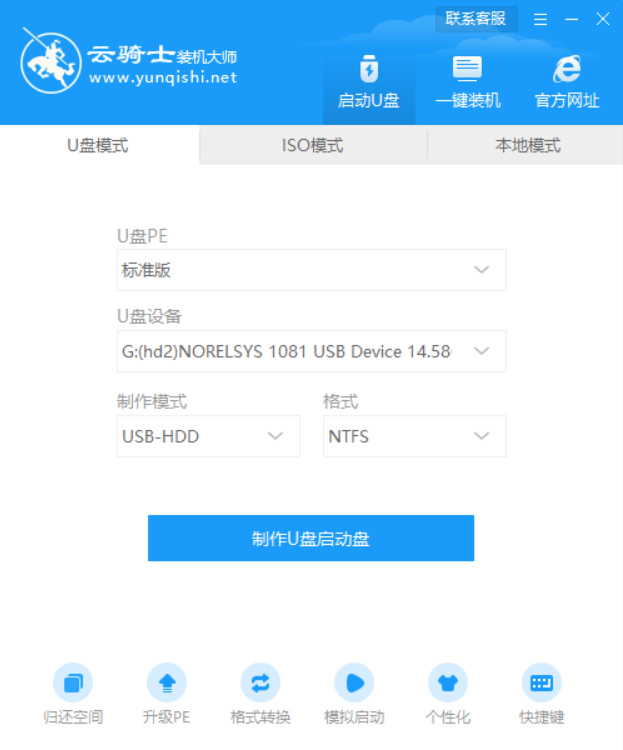
02、这里Windows xp/win7/win8/win10系统的各个版本都可以选择,这里选择win7系统,点击开始制作。
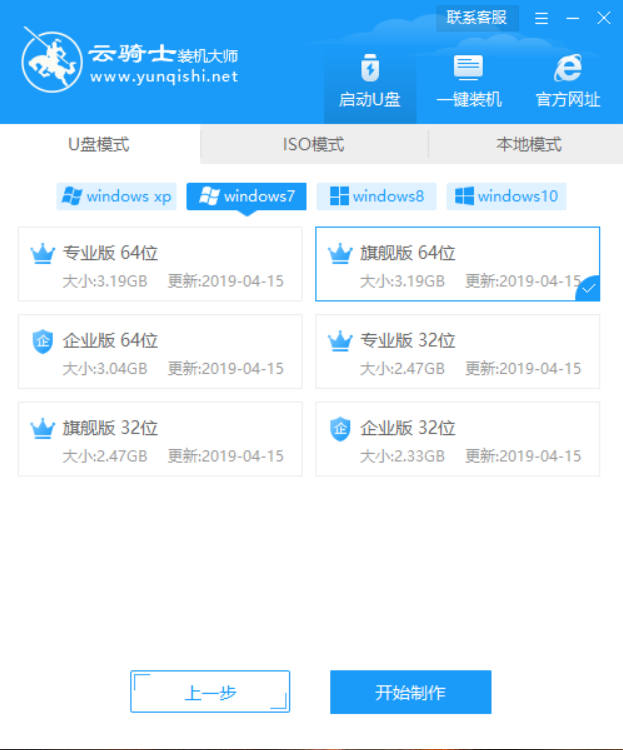
03、接下来会弹出提示框,点击确定。
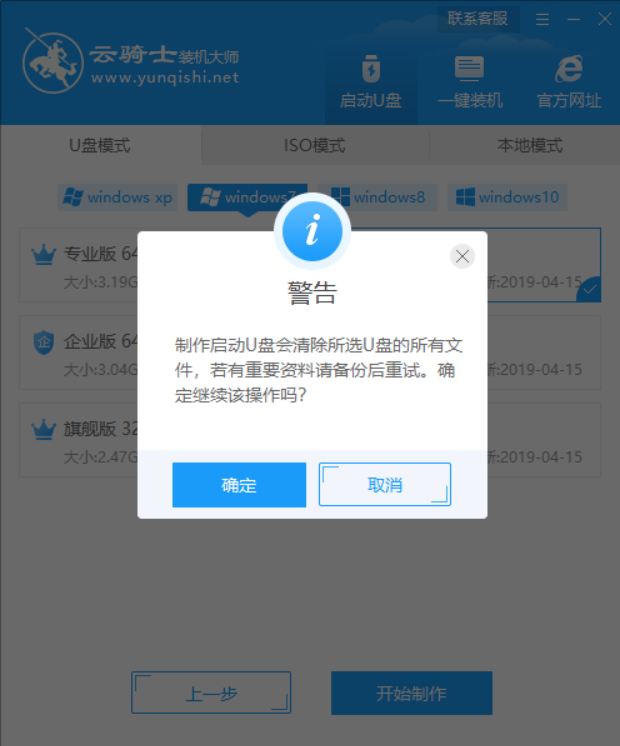
04、接着下载U盘PE系统和镜像文件,因为文件比较大需要的时间比较长,使用请耐心等待。
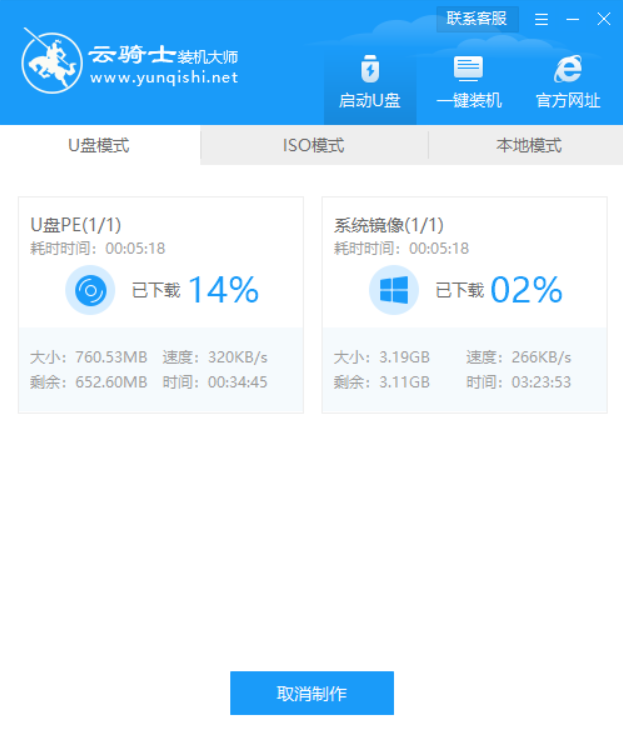
05、制作完成后弹出一个提示窗口,说明U盘启动盘已经制作成功,点击预览可模拟U盘PE系统启动界面。
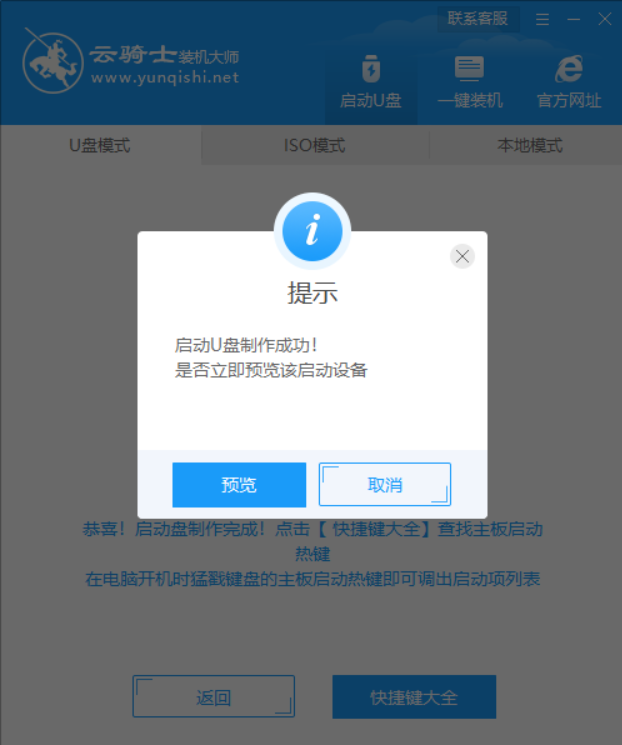
06、记住软件所提示的U盘启动快捷键,这里先不要拔出U盘,重启电脑。电脑启动时长按U盘启动快捷键进入U盘启动界面。当遇到有显示Please select boot device选择界面,则选择UEFI的USB启动项进入系统引导选项界面,选择windows 10 PE进入系统。
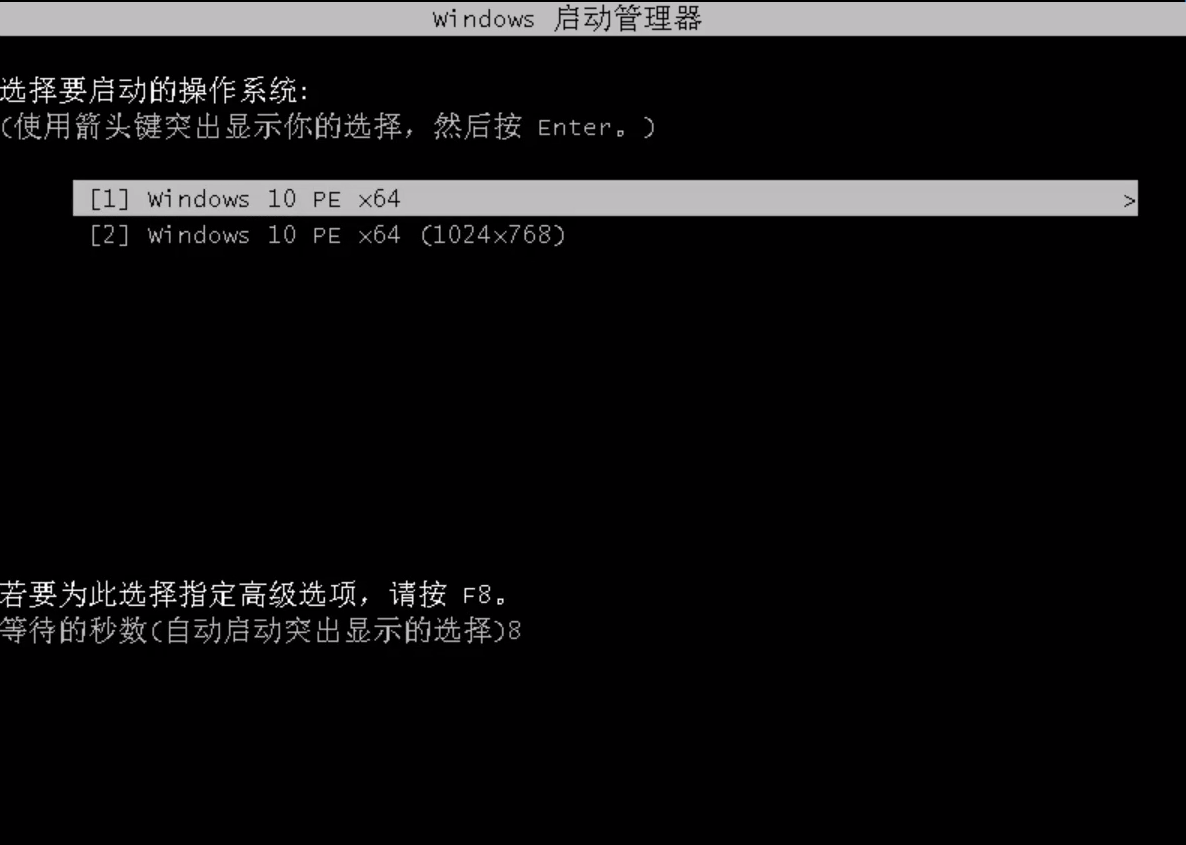
07、打开pe桌面的分区工具,将硬盘分区转换为gpt格式。
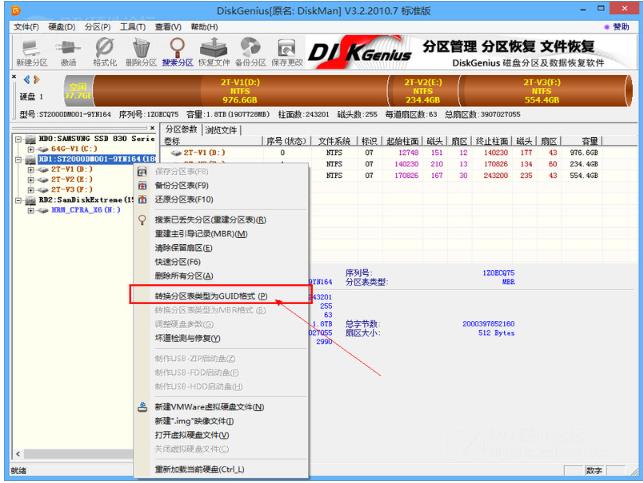
08、打开桌面的云骑士装机工具将系统安装在C盘,安装完成后重启电脑即可完成安装。
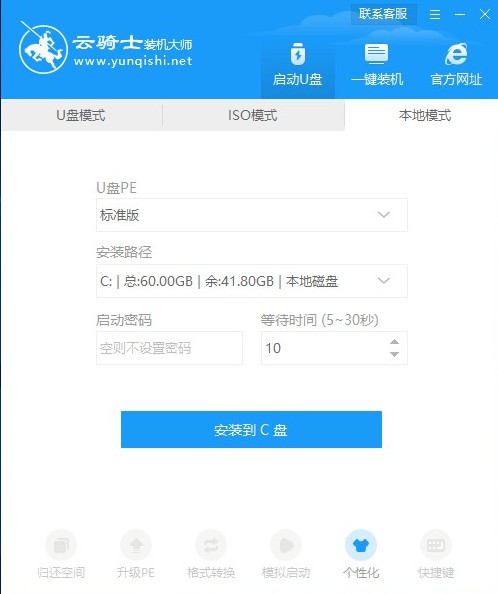
相关信息
-
-
2023/09/09
重装系统怎么有一个硬盘没有了?重装系统硬盘没有了的解决方法 -
2023/09/09
电脑检测不到独立显卡怎么办?检测不到独立显卡的解决方法 -
2023/09/03
笔记本电脑卡需要重装系统吗?小编为你解答
-
-
预装系统的电脑怎么重装系统?【新手推荐】
有时候预装的操作系统会附带一些试用版应用、厂商自带的软件和广告程序等。这些软件可能占用硬盘空间、降低系统速度和干扰使用体验。重新安装系统可以清除这些冗余软件,使系...
2023/08/31
-
新笔记本卡在Microsoft登录界面无法进入怎么办?
当您购买一台全新的笔记本电脑时,如果在Microsoft登录界面卡住无法进入系统,这可能会让您感到困扰和沮丧。无法成功登录操作系统会妨碍您正常使用电脑并访问所需的应用程序和...
2023/08/31
系统教程栏目
栏目热门教程
- 1 系统开机提示“please power down and connect the...”怎么办?
- 2 AliPaladin64.sys导致内核隔离无法启动?AliPaladin64.sys不兼容删除方法
- 3 怎么开启电脑的TPM 2.0?开启TPM2.0图文教程
- 4 电脑插了两根内存条后开不了机是怎么回事?
- 5 电脑waasmedic agent exe进程占用磁盘100%怎么办?
- 6 tesmon.sys是什么文件?tesmon.sys驱动如何删除?
- 7 2021年最新CPU天梯图 2021最新最全CPU性能高清大图
- 8 PassGuard是什么驱动?PassGuard.sys不兼容怎么删除
- 9 英伟达显卡驱动程序登陆提示:验证程序加载失败请检查您的浏览器设置例如广告拦
- 10 电脑玩原神卡顿怎么解决?电脑玩原神卡顿解决方法
人气教程排行
- 1 win10系统激活工具推荐
- 2 打开office显示:你的office许可证有问题,你可能是盗版软件的受害者怎么办?
- 3 2021索尼imx传感器天梯图 imx传感器天梯图排行榜2021
- 4 vivo手机可以安装华为鸿蒙系统吗?vivo鸿蒙系统怎么申请?
- 5 Win10 21H1值得更新吗 到底要不要升级到21H1
- 6 百度网盘内容有违规内容无法下载怎么办?百度网盘内容有违规内容无法下载解决办法
- 7 鸿蒙系统到底好不好用?鸿蒙系统的优点和缺点介绍
- 8 Win10 21H1和20H2哪个好 21H1和20H2系统详细对比
- 9 系统开机提示“please power down and connect the...”怎么办?
- 10 剪映Windows电脑专业版的草稿默认保存路径在哪?
站长推荐
热门系统下载
- 1 Windows 10 微软官方安装工具
- 2 微软 MSDN原版 Windows 7 SP1 64位专业版 ISO镜像 (Win7 64位)
- 3 微软MSDN 纯净版 Windows 10 x64 21H2 专业版 2022年4月更新
- 4 微软MSDN 纯净版 Windows 10 x64 22H2 专业版 2022年10月更新
- 5 微软 MSDN原版 Windows 7 SP1 64位旗舰版 ISO镜像 (Win7 64位)
- 6 微软 MSDN原版 Windows 7 SP1 32位专业版 ISO镜像 (Win7 32位)
- 7 微软MSDN 纯净版 Windows 10 x86 22H2 专业版 2022年10月更新
- 8 微软 MSDN原版 Windows XP SP3 32位专业版 ISO镜像
- 9 微软 MSDN原版 Windows 7 SP1 32位旗舰版 ISO镜像 (Win7 32位)
- 10 微软MSDN Windows 10 x64 20H2 2020年10月更新19042.631




