如何解决Win10系统Alt+Tab不能正常切换窗口?
时间:2021-10-20 来源:系统下载之家官网
我们在操作电脑的时候经常需要打开多个窗口,可以使用Alt+Tab快捷键来快速切换窗口,但是最近有win10 用户跟小编反映Alt+Tab不能正常切换窗口,该怎么办?下面我们就来看看详细的解决方法。
操作步骤:
打开开始菜单,点击windows,运行。
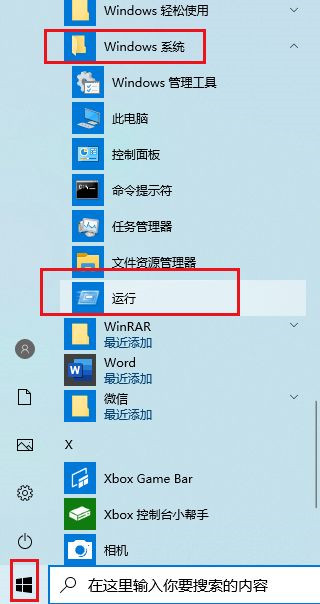
2输入regedit,确定,打开注册表。
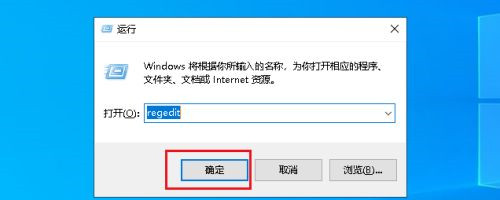
在弹出的注册表对话框中,点击HKEY_CURRENT_USER下拉列表 。
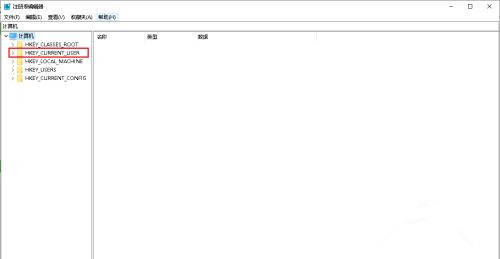
再找到SOFTWARE打开下拉列表 。
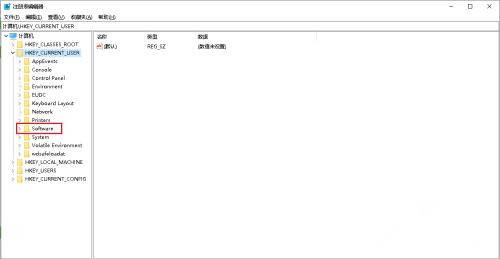
再找到Microsoft打开下拉列表。
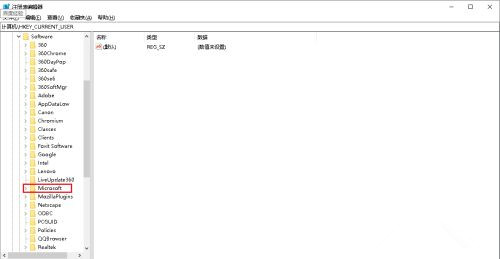
向下拉滚动条,找到Windows打开下拉列表 。
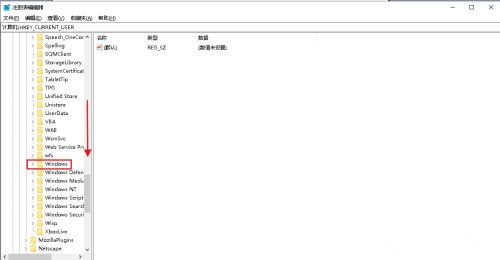
找到CurrentVersion打开下拉列表。
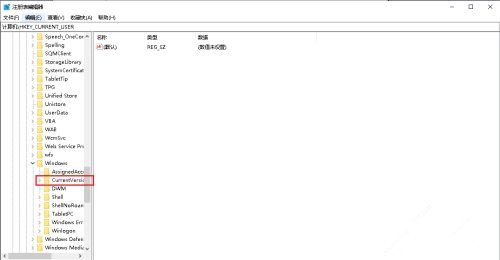
找到Explorer,选中单击。
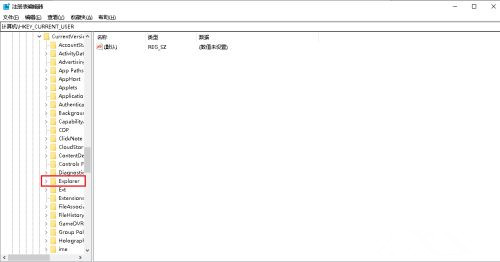
在右侧窗口中找到AltTabSettings,如果没有可以在空白处右击,点击新建,dword(32位)值。
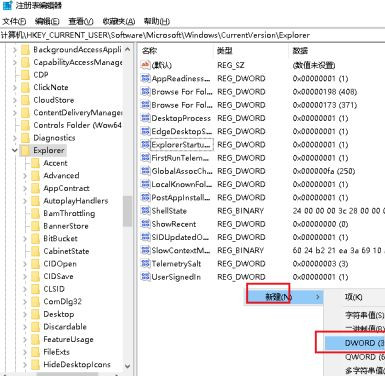
把名称修改为AltTabSettings后,双击打开。
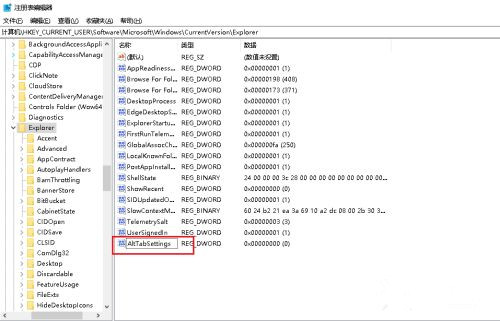
弹出对话框,把AltTabSettings的数值数据改为00000001,确定。
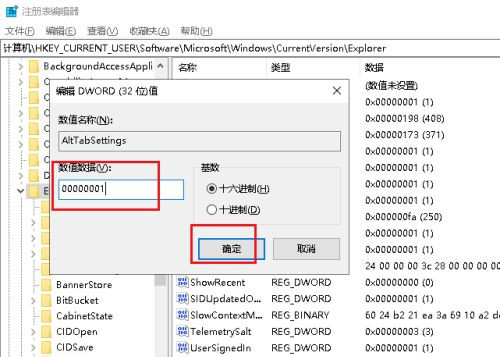
电脑Alt+Tab窗口切换功能就恢复了。
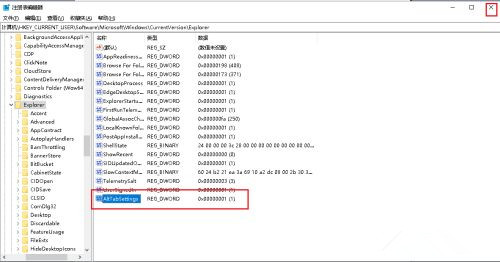
相关信息
-
-
2023/09/10
Win10家庭版如何设置开机密码?Win10家庭版设置开机密码的方法 -
2023/09/08
新手如何重装win10系统?手把手教你从零重装Win10系统 -
2023/09/07
已有Win10怎么安装纯净版?一键安装Win10纯净版教程
-
-
Win10纯净版怎么重装?一键重装系统Win10纯净版教程
Win10纯净版是经过精简、优化过的系统,不带乱七八糟的垃圾软件,深受用户的喜爱。近期有用户的电脑出现了问题,需要重装系统,就想要将电脑重装为纯净版,那你知道Win10纯净版怎么重...
2023/09/06
-
电脑系统应该如何重装?重装Win10电脑系统的步骤
相信很多小伙伴随着电脑使用的时间越长,都会遇到过一些崩溃、病毒感染或系统运行缓慢等问题时,即使没有遇到也有想要去重装系统的想法,那么电脑怎么重装系统Win10呢?下面就一起...
2023/09/05
系统教程栏目
栏目热门教程
- 1 Win10 21H1值得更新吗 到底要不要升级到21H1
- 2 Win10 21H1和20H2哪个好 21H1和20H2系统详细对比
- 3 Win10电脑如何关闭/禁用新闻和兴趣功能?
- 4 Win10 KB5000802更新后电脑打印机崩溃蓝屏怎么办?
- 5 电脑开机一直卡在“正在准备 Windows,请不要关闭你的计算机”怎么解决?
- 6 Win10 21H1无法安装更新怎么解决?Win10 21H1无法安装更新解决方法
- 7 win10更新需卸载virtualbox 电脑怎么卸载virtualbox?
- 8 Windows10 21H1稳定兼容性如何,值得更新吗?
- 9 针对windows10的功能更新,版本20h2安装失败
- 10 如何关闭Win10 20H2强制更新?关闭Win10 20H2强制更新的方法
人气教程排行
- 1 win10系统激活工具推荐
- 2 打开office显示:你的office许可证有问题,你可能是盗版软件的受害者怎么办?
- 3 2021索尼imx传感器天梯图 imx传感器天梯图排行榜2021
- 4 vivo手机可以安装华为鸿蒙系统吗?vivo鸿蒙系统怎么申请?
- 5 Win10 21H1值得更新吗 到底要不要升级到21H1
- 6 百度网盘内容有违规内容无法下载怎么办?百度网盘内容有违规内容无法下载解决办法
- 7 鸿蒙系统到底好不好用?鸿蒙系统的优点和缺点介绍
- 8 Win10 21H1和20H2哪个好 21H1和20H2系统详细对比
- 9 系统开机提示“please power down and connect the...”怎么办?
- 10 剪映Windows电脑专业版的草稿默认保存路径在哪?
站长推荐
热门系统下载
- 1 Windows 10 微软官方安装工具
- 2 微软 MSDN原版 Windows 7 SP1 64位专业版 ISO镜像 (Win7 64位)
- 3 微软MSDN 纯净版 Windows 10 x64 21H2 专业版 2022年4月更新
- 4 微软MSDN 纯净版 Windows 10 x64 22H2 专业版 2022年10月更新
- 5 微软 MSDN原版 Windows 7 SP1 64位旗舰版 ISO镜像 (Win7 64位)
- 6 微软 MSDN原版 Windows 7 SP1 32位专业版 ISO镜像 (Win7 32位)
- 7 微软MSDN 纯净版 Windows 10 x86 22H2 专业版 2022年10月更新
- 8 微软 MSDN原版 Windows XP SP3 32位专业版 ISO镜像
- 9 微软 MSDN原版 Windows 7 SP1 32位旗舰版 ISO镜像 (Win7 32位)
- 10 微软MSDN Windows 10 x64 20H2 2020年10月更新19042.631


